ps通道法抠取茂密树枝
来源:sc115.com | 50 次浏览 | 2011-07-12
标签: 道法 树枝 PS通道法抠取茂密树枝 扣图去背
这里我们主要利用了Photoshop的颜色识别能力来进行判断和选择,通道法抠取图片是Photoshop中最为高阶的抠图技巧,掌握了它,你可以随意的抠取自己需要的任何图片了。
(1)首先打开photoshop软件,点击菜单“打开”命令,打开我们的“树枝”素材图片。在图片中我们可以看见茂密的树枝无论是用钢笔、索套、画笔、抽出工具都不能实现树枝的抠取,如图1。
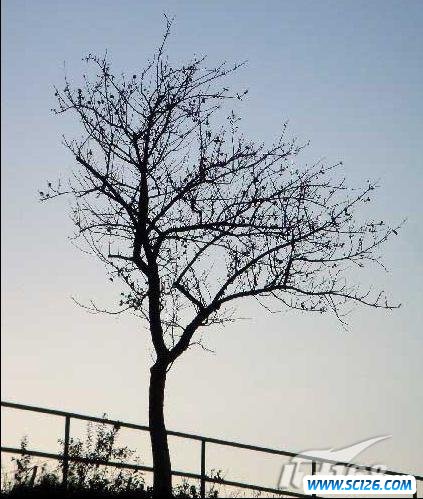
图1 打开“树枝”素材图片
(2)通过观察,可见图像中除了待抠取的树枝外,背景是一个蓝色的渐变。这里我们选择蓝色通道,并将其复制一份。这样我们可以在不影响处理前图片像色色彩下任意编辑我们选定的通道,如图2。

图2 Photoshop复制蓝色通道
(3)选中复制的蓝色通道图层,点击“ctrl+i”组合键将图像反相,反相后的图像如图3,这样你可以明显的看出背景部门变成了灰色,而待抠取的树枝部门变成了白色。这是为了我们可以更好的将背景和我们需要抠取的图像分离出来。
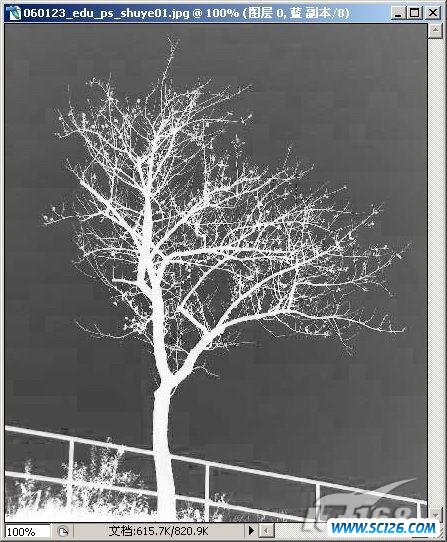
图3 反相后的图像效果
(4)在图像面板中点击“蓝色通道副本”,按“才ctrl+l”组合键调出“色阶”调节面板,这里设置面板的参数如图4所示,从下面的图中可以看出黑白色的变化显得越加分明。这样也更加方便我们选择茂密的树枝。

图4 调节Photoshop色阶的参数
(5)调整色阶后的图像背景都变为了黑色,这些我们按住“Ctrl”键的同时点击通道面板中的“蓝色通道副本”,图像中的树枝部分将会被完全选中。这里选择蓝色通道是因为背景图片中是蓝色为主导,如图5。
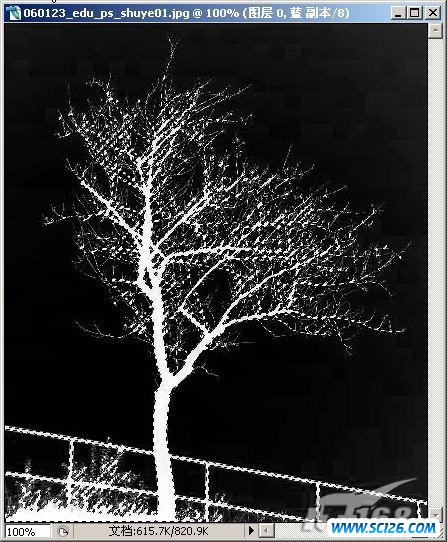
图5 树枝部分被选中
(6)在图层面板中,点击“图层”按钮此时可以看见我们的树枝部分被完全选中。没有任何的毛边现象的产生。已经完美的将难选的树枝都框选在了一起,如图6。
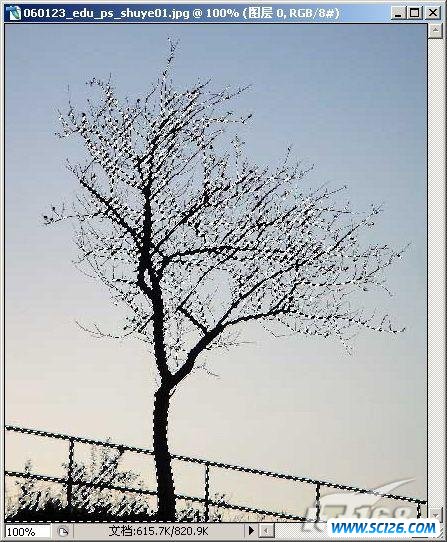
图6 在图层中树枝被选中
(7)最后的操作就是点击工具栏上的“移动”工具将树枝拖动到新的图层,这样我们的树枝抠取就结束了,如图7。

图7 将图片抠取出来
总结:这样,我们成功得将茂密的树枝抠取了出来。敢兴趣的朋友可以将上例中的方法灵活运用到其他图像毛发的抠取中。特别需要注意的是这里因为图像的背景是蓝色的渐变,所以我们选择了蓝色通道为抠图的修改通道。如果你所抠取的图像背景是红色为主,那么我们建议大家此时应该选择红色通道进行编辑修改,这点上充分运用到了颜色改变的原理。
搜索: 道法 树枝 PS通道法抠取茂密树枝 扣图去背
- 上一篇: ps另类抠图技法实例
- 下一篇: 用ps图层给MM照片换背景
 医院药品PNG图标
医院药品PNG图标 高清晰火花、星光、电光高光类PS笔刷(1+2)
高清晰火花、星光、电光高光类PS笔刷(1+2) 电影和游戏风格PS样式(含PSD图层文件)
电影和游戏风格PS样式(含PSD图层文件) 果乐园笔刷4.5
果乐园笔刷4.5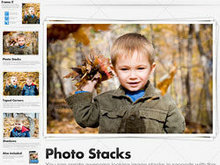 3款photoshop边框动作
3款photoshop边框动作 高清潇洒风格画笔photoshop笔刷
高清潇洒风格画笔photoshop笔刷 banner(hearyoung)
banner(hearyoung)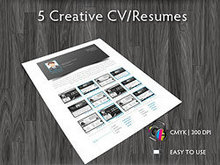 5款单页设计indd
5款单页设计indd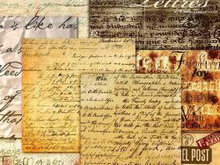 欧美手写字体笔刷
欧美手写字体笔刷