ps CS3为面部皮肤快速增白
来源:sc115.com | 380 次浏览 | 2011-07-06
标签: 面部 皮肤 PS CS3为面部皮肤增白 CS3 系列
女孩们都希望有一个漂亮而白皙的面部皮肤。水嫩的肌肤离不开保养,但是由于工作环境的影响,或者生活、饮食都可能对皮肤造成一定的伤害。
其实,对于肤色不好的女孩,下面笔者将为你们介绍一个快速美白肌肤的方法,不需要你花一分钱进美容院,只需要在电脑中利用Photoshop CS 3图像处理软件即可满足你的愿望。让你变得白嫩而亮丽。
操作步骤极为简单,仅需要简单的6步即可完成,哪怕你是初次使用Photoshop的超级菜鸟也可以得心应手的实现本案例的操作。本例主要运用了“以快速蒙版模式编辑”按钮和“画笔工具”,选择出人物脸部部分,然后通过“曲线”和“高斯模糊”命令,对人物的肤色进行“美白”和“柔化”处理,具体的操作步骤以下实例为读者讲解。

图1(点击看大图)
STEP1 执行【文件→打开】命令(快捷键Ctrl+O),打开素材图片:“照片.tif”,我们将看到整个图片如图2所示。这里你可以看见女孩的面部肤色十分暗淡,非常不美观。
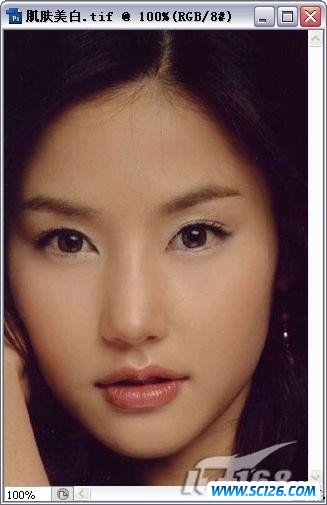
图2 打开素材图片
STEP2 单击工具箱下方的【以快速蒙版模式编辑】按钮,并选择工具箱中的【画笔工具】,在人物的脸部涂抹,效果如图03所示。这里进行涂抹的得作用是将暗淡的肤色全部选择出来,以备以后的修改操作。
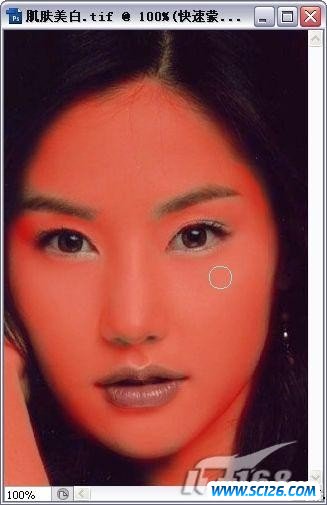
图3 人物的脸部涂抹
STEP3 单击工具箱下方的【以标准模式编辑】按钮,将绘制的图形转换为选区,并按【Ctrl+Shift+I】组合键,“反向”选区如图04所示。
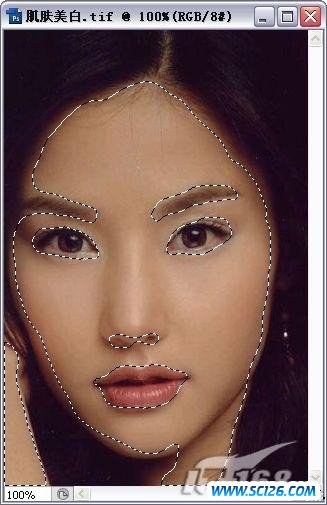
图4 “反向”选区
提示:单击【以快速蒙版模式编辑】按钮,可以将绘制的图形转换为选区,同样也可以将选区转换为图形。
STEP4 执行【图像→调整→曲线】命令,打开【曲线】对话框,在对话框中调整“曲线”如图5所示。曲线的调整可以和明显的改变选中部分图像的颜色。
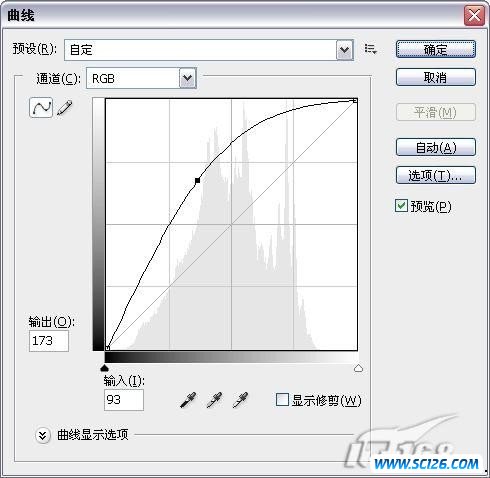
图5 调整“曲线”
STEP5 执行【滤镜→模糊→高斯模糊】命令,打开【高斯模糊】对话框,在对话框中设置【半径】为:3像素,如图6所示。
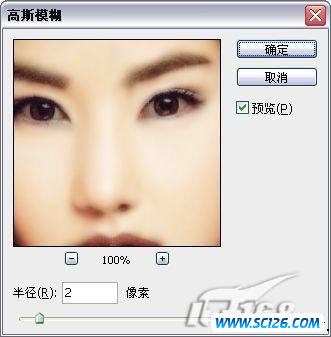
图6 高斯模糊
STEP6 按【Ctrl+D】组合键取消选区,处理后作品如图7所示。
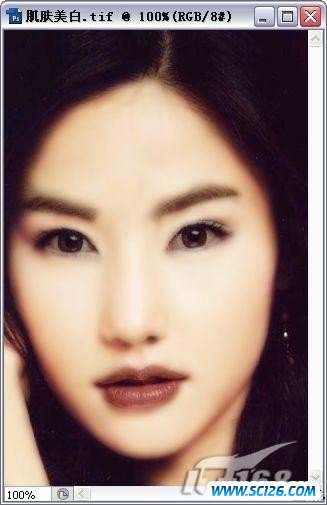
图7 处理后作品
现在看看,是不是肤色发生了明显的改观呢?现在你再也不用担心发黑的皮肤给人感觉不美观了。通过Photoshop的傻瓜式操作你也可以轻松改变自己的肤色。都能拥有一个美丽的容貌,弥补天生肤色不好的缺陷。
搜索: 面部 皮肤 PS CS3为面部皮肤增白 CS3 系列
- 上一篇: ps CS3让美女告别“痘痘”
- 下一篇: 用 ps CS3 实现高质黑白照片转换
 古代陶器PNG图标
古代陶器PNG图标 蓝色邮件PNG图标
蓝色邮件PNG图标 五颜六色的气球高清图片5
五颜六色的气球高清图片5 五颜六色的气球高清图片4
五颜六色的气球高清图片4 五颜六色的气球高清图片3
五颜六色的气球高清图片3 五颜六色的气球高清图片2
五颜六色的气球高清图片2 五颜六色的气球高清图片1
五颜六色的气球高清图片1 中国龙雕塑高清图片6
中国龙雕塑高清图片6 中国龙雕塑高清图片4
中国龙雕塑高清图片4