精确调整色彩
来源:sc115.com | 87 次浏览 | 2011-06-29
标签: 色彩 精确调整色彩 色彩调整
如果要精确而直观的调整颜色,可以使用Adjust子菜单中的Variations(变化)命令进行操作。这是一条实用性很强的命令,能用于观察并调整图像的色彩平衡度、对比度和饱和度,即从各个方面来调整颜色的平衡情况。在所使用的对话框中能让您通过一系列的缩略图(图标),并参照图像的当前颜色与亮度来确定是否加深或者变浅颜色、加亮或者变暗图像。有些网站要求各页面中的彩色采用一致的风格,此命令可提供大大的帮助。
注:某些中文版的Photoshop简化了个别功能,因而没有提供此命令。另外,如果在Adjust子菜单中没有出现Variations 命令,则说明变化增效工具尚未安装,或者因为误操作删除了它。对于初学者来说,最容易掌握的处理方法从硬盘上卸除Photoshop 6,然后重新安装它即可。
Variations 命令是一条很特别的命令,执行后屏幕上将显示Variations对话框,如图8所示。刚进入此对话框时,位于该对话框左上部的两个缩略图(或者称为“缩览图”)所显示的内容将是一样的,一旦选择了别的缩略图来调整图像,如单击More Green(加深绿色)缩略图,当前操作的结果将显示在Current Pick(当前挑选)缩略图上,而Original(原始)缩略图上的内容将不会改变,实际上此缩略图上的图像在任何时刻都不会变,因此您可以对照它来进行操作,若需要的话可随时单击此缩略图,恢复调整前的图像数据,取消所有的操作结果。
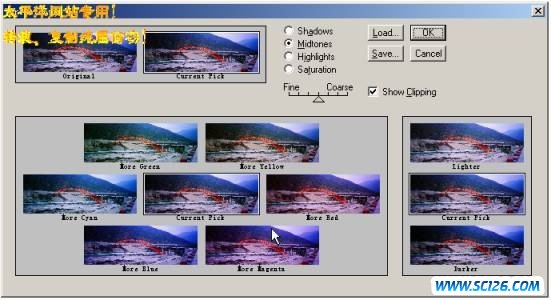
图8 Variations对话框中的Midtone处于打开状态
在Variations对话框中,各缩略图的下方都标注了其功能,单击某一个缩略图即可挑选并应用此功能,多次单击则加重调整的效果,即多次应用此功能。在默认状态下,此对话框中的Midtone(中间色调)单选按钮处于打开状态,此时即可调整中间色调,所使用的对话框就将如图8所示。若打开Shadows(暗调)、或Highlight(高光)单选按钮,则能调整暗、亮区域。若打开了Show Clipping(显示剪贴板)检测框,在将调整剪切的图像区域,并显示霓虹预览──也就是转换为纯白色或纯黑色。通过Fine/Coarse(精细/粗糙)滑标能确定每次调整的数量,若将滑标移动一格可使调整数量双倍增加。
在调整颜色和亮度的操作中,若要将颜色添加到图像中,请单击相应的颜色缩略图;若要减去一种颜色,则单击颜色轮上相对应颜色。例如,要减去青色,应单击红色。单击位于此对话框内右部分的缩略图,还能调整图像的亮度。每次单击一个缩略图,所有的缩略图中的显示都会相应的得到改变。位于中间的Current Pick缩略图总是会立即反映当前的选择的结果。
若打开Saturation(饱和度)单选按钮,可更改图像中的色相度数。
搜索: 色彩 精确调整色彩 色彩调整
- 上一篇: ps色彩调整:曲线/亮度/对比度(3)
- 下一篇: ps色彩调整:特殊调整命令(3)
 多种冰激凌和蛋糕PNG图标
多种冰激凌和蛋糕PNG图标 精美蔬菜高清图片4
精美蔬菜高清图片4 精美蔬菜高清图片2
精美蔬菜高清图片2 精美蔬菜高清图片3
精美蔬菜高清图片3 精美蔬菜高清图片1
精美蔬菜高清图片1 景观效果图素材
景观效果图素材 景观效果图素材
景观效果图素材 手机高清图片
手机高清图片 景观效果图素材
景观效果图素材