快速漫游Illustrator 10(4)
来源:sc115.com | 349 次浏览 | 2011-06-29
标签: Illustrator 快速漫游Illustrator 10
第三步:变换图形
在10中,包含了许多的工具和命令可以变换图形对象的形状、大小和方向。
1. 组合花瓶图形
将矩形和圆形组合成为一个花瓶的基本形状。
在工具箱中选择  Rectangle Tool(矩形工具),绘制一个尺寸大小为50×70的矩形图形。
Rectangle Tool(矩形工具),绘制一个尺寸大小为50×70的矩形图形。
选择  Ellipse Tool(椭圆形工具),将鼠标移动到矩形的中心点,按下Shift和Alt键绘制一个直径大于矩形宽度的正圆形。
Ellipse Tool(椭圆形工具),将鼠标移动到矩形的中心点,按下Shift和Alt键绘制一个直径大于矩形宽度的正圆形。
选择View(窗口)菜单中的Smart Guide(智能参考线)命令,打开智能参考线功能。当鼠标指向或对齐图形对象时,智能参考线会提供有关信息和帮助。
选择 Selection Tool(选择工具),选择并拖动正圆的中心点,沿自动生成的垂直参考线向下移动到矩形底边线与参考线交点时释放鼠标,智能参考线会自动将正圆圆心与交点对齐,如(图8)所示。
Selection Tool(选择工具),选择并拖动正圆的中心点,沿自动生成的垂直参考线向下移动到矩形底边线与参考线交点时释放鼠标,智能参考线会自动将正圆圆心与交点对齐,如(图8)所示。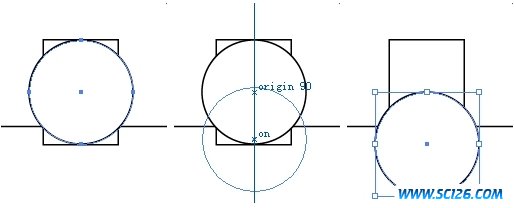
图8 使用智能参考线
现在把正圆形和矩形组合为一个图形对象。
使用  Selection Tool(选择工具),在按住Shift键的同时单击矩形和正圆形,将两个图形同时选中。
Selection Tool(选择工具),在按住Shift键的同时单击矩形和正圆形,将两个图形同时选中。
单击浮动面板中的Pathfinder(寻找路径)标签,调出Pathfinder(寻找路径)选项面板,如(图9)所示。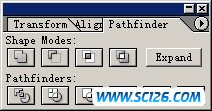
图9 Pathfinder(寻找路径)选项面板
然后选择  Add(添加)按钮,即可将矩形前面的正圆形添加到矩形中,组合为一个图形,如(图10)所示。
Add(添加)按钮,即可将矩形前面的正圆形添加到矩形中,组合为一个图形,如(图10)所示。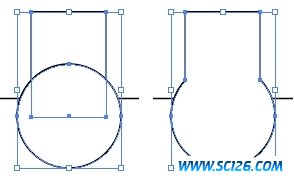
图10 添加前面的图形
选择  Rectangle Tool(矩形工具),在花瓶的底部绘制一个矩形。
Rectangle Tool(矩形工具),在花瓶的底部绘制一个矩形。
使用  Selection Tool(选择工具),同时选中花瓶和矩形。
Selection Tool(选择工具),同时选中花瓶和矩形。
在Pathfinder(寻找路径)选项面板中,选择  subtract(减去)按钮,即可将花瓶形状前面的矩形形状,从花瓶形状中减去,并在底部创建一条直线,如(图11)所示。
subtract(减去)按钮,即可将花瓶形状前面的矩形形状,从花瓶形状中减去,并在底部创建一条直线,如(图11)所示。
图11 按形状剪裁图形
使用同样的方法,将艺术相框的内框从外框中减去
搜索: Illustrator 快速漫游Illustrator 10
- 上一篇: Illustrator中参考线的妙用II
- 下一篇: 快速漫游Illustrator 10(15)
- 最热-Illustrator
 多种冰激凌和蛋糕PNG图标
多种冰激凌和蛋糕PNG图标 精美蔬菜高清图片4
精美蔬菜高清图片4 精美蔬菜高清图片2
精美蔬菜高清图片2 精美蔬菜高清图片3
精美蔬菜高清图片3 精美蔬菜高清图片1
精美蔬菜高清图片1 景观效果图素材
景观效果图素材 景观效果图素材
景观效果图素材 手机高清图片
手机高清图片 景观效果图素材
景观效果图素材