Corel Draw 10入门(四)亲手创建矢量图形(1)
来源:sc115.com | 263 次浏览 | 2011-06-28
标签: CorelDRAW 综合教程 Corel Draw 10入门亲手创建矢量图形
经过前面的说明,相信大家已经知道CorelDRAW的几个功能模块了,现在就一起利用前面 掌握的知识来创建属于自己的矢量图形吧!
先来看看效果图,是一个倒映在水中的城市夜景。制作需要用到的主要工具:矩形工 具、圆形工具、多边形工具、交互调和工具等。
一、画出城市的楼房
用矩形工具画出如图大小不一的几个方块,选中它们,通过Arrange -> Align & Distribute调出对齐分布对话框,选中Botton(底部对齐),确认之后,右键单击这些对象的中心控制点,在弹出菜单里面选择Group(群组),目的是让它们总在一起。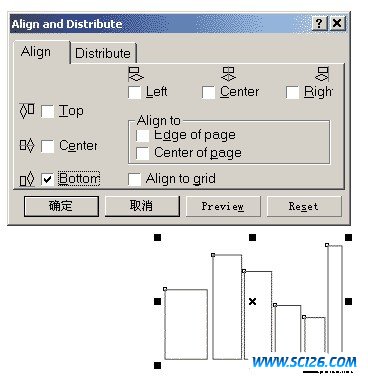
接下来绘制楼房的窗口,步骤稍微复杂一些,但却是整个作品的关键部分,请大家仔细观看演示:
1 用矩形工具画出一个小方格;
2 鼠标移到矩形的中心点,会变成一个十字方向型,点击鼠标左键并按住Ctrl键,然后往右拖动小方格,到一个适合的地方,这时不要松开鼠标左键,按下鼠标右键,光标会 变成一个箭头跟+,松开手,一个与原来的方格水平对齐的方格就被复制出来了。
3 选中交互调和工具,点击左边的方块,按着鼠标左键拖动到右边的方块,20个一摸一样的方格就被“调和”出来了。
4 20个方块太多了,在属性栏的调和数里面填入4,按下回车,就得出4个调和方格了。
5 用鼠标右键点中第二个方格,在弹出菜单里面选择Break Blend Group Apart(打散调 和组)。
6 再次右击第二个方格,在弹出菜单里面选Group(群组)。
7 重复步骤2,在下方复制一行方格
8 重复步骤3,在两组方格中使用交互调和,产生一个方块矩阵。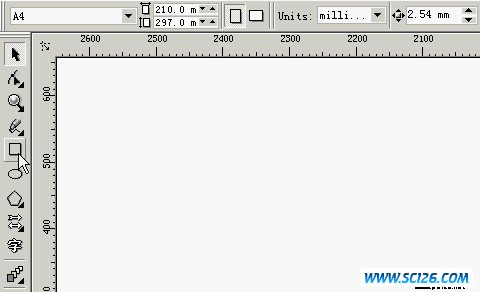
提示:上面的操作看起来有点让人摸不找头脑,现在来看一下有关的一些解释
关于Ctrl键:
拖动对象的时候按住Ctrl键,对象被约束成要么上下移动,要么左右移动,但不能同时在两个方向同时移动。
旋转对象的同时按住Ctrl键,旋转将被固定为以15度为增量进行旋转,在 Tools->Options->Edit->Constrain Angle中对缺省的15度进行修改。
改变对象尺寸的时候,尺寸将以整倍数缩放。
创建图形的时候按着Ctrl键可以创建出正图形,如正方形、正圆形(而不是普通矩形和椭圆)
在使用Interactive Fountain Fill(交互渐变填充)的时候按住Ctrl键,填充角度将以15度为增量。
选择一个对象(这时对象的四周出现8个控制柄),按住Ctrl键,并向相对的控制柄的方 向拖动某个控制柄,可以产生对象在水平、垂直和45度的镜像。
关于步骤2中复杂的鼠标操作:
用鼠标拖动一个对象,并在释放左键之前点击一下右键,则会复制一个对象,另外用小键盘上的+号也可以复制一个对象。
关于“打散调和组”:
利用两个对象产生的调和,可以被看作是一个特殊的有关联关系的组,这个组里面的所有对象都被源对象和目标对象的形状、颜色、位置等控制,不能独立。当我们不需要这种约束的时候就可以使用“打散调和组”来使之变成普通的对象组。
注意:调和组不包括源对象和目标对象
关于群组(Group)的交互调和:
交互调和可以用于群组,以上的步骤6就是把之前的调和组、源对象和目标对象群组起来,然后再跟另外一个组进行交互调和。
给每一栋建筑都配上窗户,并且把所有的窗户群组起来,最后得到这样的效果: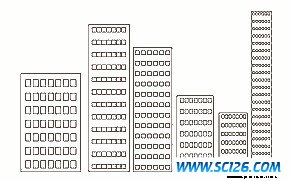
搜索: CorelDRAW 综合教程 Corel Draw 10入门亲手创建矢量图形
- 上一篇: CorelDRAW 打造文本效果
- 下一篇: CorelDRAW快捷键的应用和设置
- 最热-CorelDraw 综合教程
- 素材
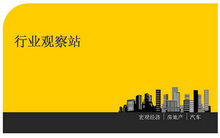 行业信息研究分析PPT模板
行业信息研究分析PPT模板  时尚设计商务演示PPT模板
时尚设计商务演示PPT模板 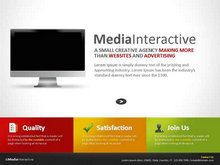 商业科技PPT幻灯片模板
商业科技PPT幻灯片模板  纪念辛亥革命PPT动态模板
纪念辛亥革命PPT动态模板  舞台帷幕背景PPT模板
舞台帷幕背景PPT模板  彩色弧线背景PPT模板
彩色弧线背景PPT模板  湛蓝情深PPT背景模板
湛蓝情深PPT背景模板  金色秋收麦田PPT模板
金色秋收麦田PPT模板  坦克军事战争PPT模板
坦克军事战争PPT模板