CorelDRAW 11预设形状工具探秘
来源:sc115.com | 55 次浏览 | 2011-06-28
标签: CorelDRAW 9 CorelDRAW 11预设形状工具探秘 CorelDraw 9 系列教程
CorelDRAW 11新增了一些强大的功能和工具,将矢量绘图软件推到了一个新的高度(请参见《CorelDRAW11抢鲜试用手记》)。
而CorelDRAW 11中全新的预设形状工具栏,则大大简化了很多常见图形的绘制过程。不要以为只是绘制简单图形的小工具噢,COREL公司新增此工具栏当然有它的道理,我们不妨深入研究一下。
先来做做准备工作,好好认识一下。打开CorelDRAW11(以汉化中文版为例),将光标移到标准工具栏的"预设工具"上面,单击并按住不放,会弹出预设工具栏,将它拖动到屏幕上合适位置――好,我们的主角出场了。
在此工具栏上按右键,选择"自定义"-> "弹出自选图形 工具栏" ,将"小按钮"和"图象下面"选中,最终工具条就如图1所示。

图 1
从上图图形按钮下的文字可以大致了解预设工具栏中各工具按钮的用途啦。
基本形状-用来绘制常见的基本形状,如平行四边形,梯形,三角形,心形及其他有趣的图形。
箭头形状-绘制单向,双向,多向等各种形状的箭头。
流程图形状-绘制流程图的各种图形元素
星形-绘制多种星形和多边形,以及其他特殊形状图形。
标注形状-绘制各种注释和说明文字所用的图形。
好了,不妨先绘制一些有趣的图形试试看。我们先从头开始,在预设形状工具条中单击"基本形状"按钮,然后单击属性栏上"自选图形"按钮,可以看到它提供了共15种自选图形,如图2。我们就来做一些例子研究一下吧。

图 2
选择自选图形中的梯形,光标移动到工作区空白处单击并拖动,绘制出一个梯形图案(如果绘制时按住CTRL,就会绘制一个"正的"图形,预设图形工具条中的各种图形绘制基本如此)。
相对以前的版本,标准的梯形的绘制就这么简单!与先前不同的是,保持选中状态的梯形除了8个控制手柄外,还多了一个红色的菱形控制点(暂且这么称呼吧)。来试试它的用法:光标移动到控制点上(光标变成图3 ![]() ),拖动以改变梯形形状,最终就会变成三角形或者矩形,或者各种梯形。如图4
),拖动以改变梯形形状,最终就会变成三角形或者矩形,或者各种梯形。如图4
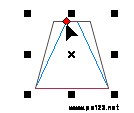
图 4
本新闻共4页,当前在第1页1234
搜索: CorelDRAW 9 CorelDRAW 11预设形状工具探秘 CorelDraw 9 系列教程
- 上一篇: CorelDRAW9 阶段学习
- 下一篇: 融会CorelDRAW 9之二
- 最热-CorelDraw 9 系列教程
- 素材
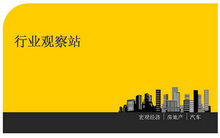 行业信息研究分析PPT模板
行业信息研究分析PPT模板  时尚设计商务演示PPT模板
时尚设计商务演示PPT模板 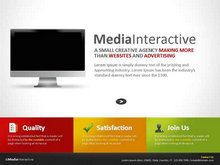 商业科技PPT幻灯片模板
商业科技PPT幻灯片模板  纪念辛亥革命PPT动态模板
纪念辛亥革命PPT动态模板  舞台帷幕背景PPT模板
舞台帷幕背景PPT模板  彩色弧线背景PPT模板
彩色弧线背景PPT模板  湛蓝情深PPT背景模板
湛蓝情深PPT背景模板  金色秋收麦田PPT模板
金色秋收麦田PPT模板  坦克军事战争PPT模板
坦克军事战争PPT模板