photoshop教你制作绚丽立体字
来源:sc115.com | 268 次浏览 | 2015-09-12
标签: 绚丽 制作
这篇教程教飞特网的朋友们用photoshop制作绚丽立体字,教程制作的文字效果很漂亮,立体感、动感很强。转发过来希望飞特的朋友们喜欢。先来看看效果图:

1、不管做什么图,先构思。
思路是:
确定风格: 欧美插画
明确思路:那鲜艳跳跃的颜色似乎更理想..
那么大致的思路就确定下来了,关键字: 文字设计 重色 鲜艳 欧式童话.
2.创建文件
由于不是印刷品,所以分辨率不需要太高,但又要考虑到可能会做为首页使用,而要适应各种常用的显示器分辨率所以也不能太小.用的原始画布分辨率为: 1600x1200 72px RGB模式 黑色填充.
3.文字设计.
这里我们先开始摆字.确定每个字的位置及透视关系.选择的构图是居中构图, 大致是要把一个文字放在中间作为中间点,其他文字环绕在中间点旁边.就如教程最终完成效果图那样的构图.
那么就首先要把关键字ourshallow打出来(这不是废话嘛)
但要注意的是:
1.由于想要贴近与童话,并且要考虑到后期的变形及立体渲染, 所以烟民在字体的选择上用的是Alexis系列的字体
理由是: 这个字体四边比较平整且线条够粗.
2.字体要分开设计, 所以要分层, 一个图层一个字.
3.前景色设置为#2789ba 背景色设置为#164e69再输入文字.
开始制作.
由于要把字体做变形扭曲处理, 如果在扭曲过程中文字是由小变大的话,那最后的效果会边模糊比如:
图案比较小
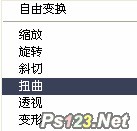
扭曲图案后会出现模糊的效果
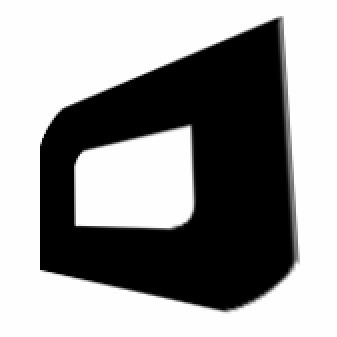
所以文字的分辨率要足够大.所以我们来把所有的文字都尽可能的拉大.
方法是:
a.选择所有文字图层
b.当前工具切换为: 移动工具
c.选择顶部选项栏里的”水平居中对齐”及”垂直居中对齐”
d.按下ctrl+t启用变形工具并且按住shift用鼠标左键在变形框的四角任意一角往外拉大.直到变形框超过整个画布一些
(当时烟民把文字拉到了3000点左右).然后回车确定.
c.栅格化所有文字图层.
e.从第一个字母开始处理.
①由于Alexis系列的字体 O字母比较扁,我们先来把他拉长点
选择第一个O字图层,用矩形选框工具把字母的下半部分选中,只要选框工具在两边的直线中间切过就行.如效果图:
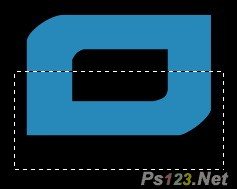
然后选择移动工具 按住shift在选框内往下拖动:

搜索: 绚丽 制作
- 上一篇: PS教你制作炫彩发光文字
- 下一篇: PS教你制作被水珠包围的半透明文字
 运动音效
运动音效