AutoCAD图形的显示控制01
来源:sc115.com | 207 次浏览 | 2011-06-29
标签: AutoCAD 2000 AutoCAD图形的显示控制01 AutoCAD 2000
对于一个较为复杂的图形来说,在观察整幅图形时往往无法对其局部细节进行查看和操作,而当在屏幕上显示一个细部时又看不到其他部分,为解决这类问题,AutoCAD提供了ZOOM(缩放)、PAN(平移)、VIEW(视图)、AERIAL VIEW(鸟瞰视图)和VIEWPORTS(视口)命令等一系列图形显示控制命令,可以用来任意的放大、缩小或移动屏幕上的图形显示,或者同时从不同的角度、不同的部位来显示图形。AutoCAD还提供了REDRAW(重画)和REGEN(重新生成)命令来刷新屏幕、重新生成图形。
注意 这里所提到了诸如放大、缩小或移动的操作,仅仅是对图形在屏幕上的显示进行控制,图形本身并没有任何改变。
3.3.1 实例3 查看图形
Step 1 打开图形文件“DB_SAMP.DWG”
(1) 运行AutoCAD 2002系统,打开AutoCAD所提供了示例文件“DB_SAMP.DWG”,该文件保存在AutoCAD主文件夹的“Sample”子文件夹中,结果如图3-21所示。

Step 2 使用“zoom”和“pan”命令查看图形
(1) 该图为某建筑平面图。为了查看该图的细部,首先使用“Zoom Realtime(实时缩放)”来进行控制。选择“Standard(标准)”工具栏上的 图标按钮,这时光标变为  形状。如果用户按住鼠标左键垂直向上移动,则随着鼠标移动距离的增加,图形不断地自动放大;反之,如果用户按住鼠标左键垂直向下移动,则随着鼠标移动距离的增加,图形不断地自动缩小。现在将图形放大到可以在屏幕上看清房间号为止,如图3-22所示。
形状。如果用户按住鼠标左键垂直向上移动,则随着鼠标移动距离的增加,图形不断地自动放大;反之,如果用户按住鼠标左键垂直向下移动,则随着鼠标移动距离的增加,图形不断地自动缩小。现在将图形放大到可以在屏幕上看清房间号为止,如图3-22所示。

(2) 为了在同样的显示比例下查看图形的其他部分,则可以使用“Pan(平移)”工具。先按Enter或Esc键终止实时缩放命令,然后选择“Standard(标准)”工具栏上的 图标按钮,这时光标变为 形状,然后可以按住鼠标左键在屏幕上向任意方向拖动,则屏幕上的图形也随之移动,从而可以使用户查看任意部分的图形。如图3-23所示。

(3) 下面利用“Zoom”命令来重新显示整幅图形。先按Enter或Esc键终止平移命令,然后在命令行输入:

Step 3 使用“Aerial View”查看图形
(1) 使用“zoom”命令查看图形细部或使用“pan”命令移动图形时,屏幕上所显示的都只是图形中的一部分,此时用户无法了解该细部与整体以及与其他部分之间的相对关系,也无法直接转到与其不相邻的其他部分。为此,AutoCAD提供的“Aerial View(鸟瞰视图)”工具,它可以在另外一个独立的窗口中显示整个图形视图以便快速移动到目的区域。选择菜单【View(视图)】→【Aerial View(鸟瞰视图)】,屏幕上出现如图3-24所示的鸟瞰视图窗口。
(2) 该窗口中白色的粗线框称为视图框,表示当前屏幕所显示的范围。在鸟瞰视图窗口中单击鼠标左键,则窗口中出现一个可以移动的、中间带有“×”标记的细线框,表示视图框新的位置,从而实现图形的平移(如图3-25所示)。
(3) 在鸟瞰视图窗口中再次单击鼠标左键,则窗口中的细线框右侧出现一个“→”标记,此时用户移动鼠标可以改变视图框的大小,从而实现了图形的缩放(如图3-26所示)。
(4) 用户可以继续在鸟瞰视图窗口中单击鼠标左键,使视图框交替处于平移和缩放状态,从而不断地调整图形和视图框的相对位置和大小,并可随时按下鼠标右键确定视图框的最终位置和大小(如图3-27所示),AutoCAD系统窗口中也相应显示视图框中所包含的图形部分。
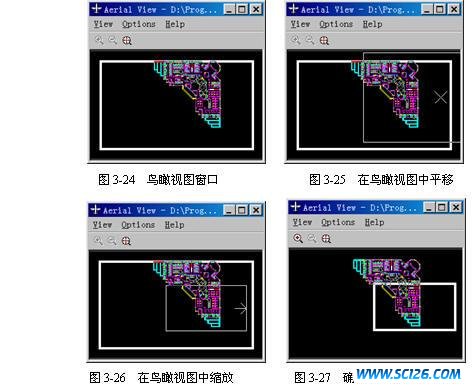
实例说明
1. “zoom”命令类似于照相机的镜头,可以放大或缩小屏幕所显示的范围,但对象的实际尺寸并不发生变化。该命令的用法非常灵活,具有多个选项来提供不同的功能,详细内容见表3-3。
选 项 类 型
说 明
All (全部)
显示图形界限区域和整个图形范围
Extents (范围)
显示整个图形范围
Scale (比例)
以指定的比例因子显示图形范围,比例因子为 1 时,则屏幕保持中心点不变,显示范围的大小与图形界限相同;比例因子为其他值,如 0.5 、 2 等,则在此基础上缩放。
此外,还可用 nx 的形式指定比例因子,当比例因子为 1x ,表示保持当前显示范围不变,为其他值如 0.5x 、 2x 等,则在当前范围的基础上进行缩放。
Center (中心点)
显示由中心点和高度(或缩放比例)所定义的范围,如图 3-28 所示。
Window (窗口)
显示由两个角点所定义的矩形窗口内的部分。
Dynamic (动态)
在屏幕上动态的显示一个视图框,以确定显示范围。视图框的操作同 Aerial View (鸟瞰视图)。
Previous (上一个)
显示前一个视图,最多可恢复此前的十个视图。
Realtime (实时)
根据鼠标移动的方向和距离确定显示比例。垂直移动表示放大,垂直向下移动表示缩小;移动窗口高度的一半距离表示缩放比例为 100% 。
In/Out (放大 / 缩小)
用于菜单和工具栏中,相当于指定比例因子为 2x/0.5x

“zoom”命令的调用:
工具栏:如图3-29所示。
菜单:【View(视图)】→【Zoom(缩放)】→子菜单,如图3-30所示。
命令行:zoom(或别名z)
快捷菜单:执行“zoom”命令后单击右键
说明 “zoom”命令可透明地使用。
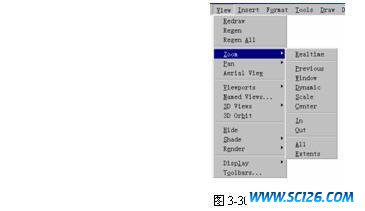
2. “Pan”命令用于在不改变图形的显示大小的情况下通过移动图形来观察当前视图中的不同部分。其调用方法为:
工具栏:“standard(标准)”工具栏→
菜单:【View(视图)】→【Pan(平移)】→【Realtime(实时)】
命令行:pan(或别名p)
调用该命令后,AutoCAD提示如下:
Press ESC or ENTER to exit, or right-click to display shortcut menu.
按Esc键或Enter键可以退出实时平移命令,或单击右键从快捷菜单中选择“Exit(退出)”选项。除此之外,从快捷菜单中还可以选择其他与缩放和平移命令有关的选项。
“pan”命令具有“-pan”的形式,用于指定一个位移来对图形进行平移操作。用户也可选择菜单【View(视图)】→【Pan(平移)】→【Point(点)】来调用“-pan”命令。
“View(视图)”下拉菜单中选择“Pan(平移)”菜单项,从其子菜单中选择“Left(左)”、“Right(右)”、“Up(上)”、“Down(下)”等选项,可使AutoCAD相应地向左、向右、向上、向下平移视图。
说明 “pan”命令可以透明地使用。
3. 虽然鸟瞰视图是一个与绘图窗口相对独立的窗口,但彼此的操作结果将同时在两个窗口中显示出来。鸟瞰视图为用户提供了一个更为快捷的缩放和平移控制方式,无论屏幕上显示的范围如何,都可以使用户了解图形的整体情况,并可随时查看任意部位的细节。
鸟瞰视图的调用方法为:
菜单:【View(视图)】→【Aerial View(鸟瞰视图)】
命令行:dsviewer(或别名av)
1. 在鸟瞰视图窗口中有三个下拉菜单,其含义为:
(1)View(视图)下拉菜单用于控制鸟瞰视图窗口中的显示范围:
Zoom In(放大):以当前视图框为中心放大两倍。
Zoom Out(缩小):当前视图框为中心缩小两倍。
Global(全局):在“鸟瞰视图”窗口显示整个图形和当前视图。
(2)Options(选项):
Auto Viewport(自动视口):控制是否自动显示活动视口的模型空间视图。
Dynamic Update(动态更新):控制在AutoCAD窗口中编辑图形时是否更新。“鸟瞰视图”。
Realtime Zoom (实时缩放):控制使用“鸟瞰视图”缩放时, AutoCAD 窗口是否实时更新。
说明 “ dsviewer ”命令可以透明地使用。
3.3.2 用3D和4D鼠标控制图形的显示
3D鼠标即微软智能鼠标(Microsoft IntelliMouse),这种鼠标除具有两个基本按键外,还有一个滑轮和滑轮按钮。在AutoCAD系统中可以使用3D鼠标来控制图形的显示。具体操作见表3-4。
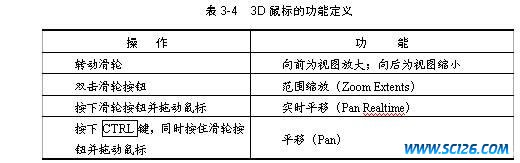
4D 鼠标即具有水平和垂直两个方向的滑轮和一个侧键按钮。在 AutoCAD 系统中同样支持 4D 鼠标来控制图形的显示。具体操作见表 3-5 。
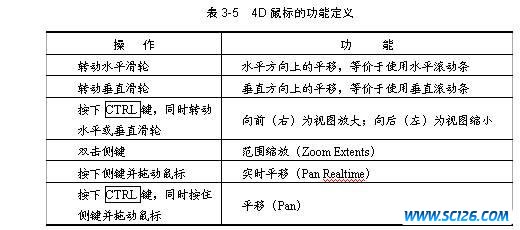
还有一些鼠标没有滑轮,但增加了第三个键,其第三键的功能同滑轮按钮或侧键。
专家指点 AutoCAD 中使用 3D 、 4D 鼠标控制图形显示,缺省情况下缩放因子设置为 10% ,即每次转动滑轮都将按 10% 的增量进行放大或缩小。系统变量 ZOOMFACTOR 控制滑轮转动的增量变化。
此外, AutoCAD 还允许对侧键(第三键)的功能进行定义,如果将系统变量 MBUTTONPAN 设置为 0 ,则单击该键显示对象捕捉快捷菜单。在缺省情况下,系统变量 MBUTTONPAN 设置为 1 。
3.3.3 重画(Redraw)与重生成(Regen)
重画命令用于刷新屏幕显示。在编辑图形时有时屏幕上会显示一些临时标记或者显示不正确,比如删除同一位置的两条直线中的一条,但有时看起来好象是两条直线都被删除了。在这种情况下可以使用重画命令来刷新屏幕显示,以显示正确的图形。
重画命令有两种,一种只用来刷新当前视口的显示,其调用方法为:
命令行:redraw(或别名r)
另一种可以刷新所有视口,其调用方法为:
菜单:【View(视图)】→【Redraw(重画)】
命令行:redrawall(或别名ra)
如果用重画命令刷新屏幕后仍不能正确显示图形,则可调用重生成命令。重生成命令不仅刷新显示,而且更新图形数据库中所有图形对象的屏幕坐标,因此使用该命令通常可以准确地显示图形数据。但是,当图形比较复杂时,使用重生成命令所用时间要比重画命令长得多。
与重画命令一样,重生成命令也有两种,一种是重新生成图形并刷新当前视口,其调用方式为:
菜单:【View(视图)】→【Regen(重生成)】
命令行:regen(或别名re)
另一种是重新生成图形并刷新所有视口,其调用方式为:
菜单:【View(视图)】→【Regen All(全部重生成)】
命令行:regenall(或别名rea)
说明 AutoCAD中有些命令执行结束后将自动重新生成整个图形,并且重新计算所有对象的屏幕坐标。但在处理一个很大的图形可能会非常费时,因此用户可使用如下命令来关闭自动重新生成功能:
命令行:regenauto
调用该命令后,用户可将自动重新生成图形模式相应设置为“ON(开)”或“OFF(关)”。该命令也可透明使用。
说明 “redraw”和“redrawall”命令均可透明地使用。
搜索: AutoCAD 2000 AutoCAD图形的显示控制01 AutoCAD 2000
- 最热-AutoCAD 2000
 多种冰激凌和蛋糕PNG图标
多种冰激凌和蛋糕PNG图标 精美蔬菜高清图片4
精美蔬菜高清图片4 精美蔬菜高清图片2
精美蔬菜高清图片2 精美蔬菜高清图片3
精美蔬菜高清图片3 精美蔬菜高清图片1
精美蔬菜高清图片1 景观效果图素材
景观效果图素材 景观效果图素材
景观效果图素材 手机高清图片
手机高清图片 景观效果图素材
景观效果图素材