ps把偏灰的外景人物照片处理明亮清晰(2)
来源:sc115.com | 238 次浏览 | 2010-07-09
标签: 明亮 清晰 照片 人物 偏灰 外景 ps处理偏灰照片 PS调亮度
1、打开处理前图片素材。
2、在“图层”调板中,对“背景”图层进行复制,创建出“背景 副本”图层。执行“滤镜”→“其他”→“高反差保留”命令,打开“高反差保留”对话框,参数设置如下图,为其添加滤镜效果。

3、在“图层”调板中,设置“背景 副本”图层的”混合模式”选项为“叠加”。然后对“背景 副本”图层进行复制,创建“背景 副本 2”图层,如图下图所示。

4、选择“背景”图层,使该图层成为当前可编辑状态,执行“滤镜”→“锐化”→“USM锐化”命令,参数设置如下图,对图像进行锐化。

2、在“图层”调板中,对“背景”图层进行复制,创建出“背景 副本”图层。执行“滤镜”→“其他”→“高反差保留”命令,打开“高反差保留”对话框,参数设置如下图,为其添加滤镜效果。

3、在“图层”调板中,设置“背景 副本”图层的”混合模式”选项为“叠加”。然后对“背景 副本”图层进行复制,创建“背景 副本 2”图层,如图下图所示。

4、选择“背景”图层,使该图层成为当前可编辑状态,执行“滤镜”→“锐化”→“USM锐化”命令,参数设置如下图,对图像进行锐化。

搜索: 明亮 清晰 照片 人物 偏灰 外景 ps处理偏灰照片 PS调亮度
- 上一篇: ps完美修复严重偏色的美女照片
- 下一篇: ps纠正严重偏灰的风景照片
 BigBang
BigBang 两个人的爱情世界心形
两个人的爱情世界心形 蔡玓彤美女
蔡玓彤美女 海绵宝宝Ⅲ卡通
海绵宝宝Ⅲ卡通 可爱芒果仔
可爱芒果仔 死神Ⅷ动漫
死神Ⅷ动漫 飞轮海帅哥组合
飞轮海帅哥组合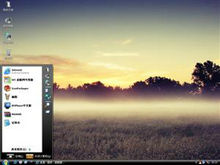 晨曦风光
晨曦风光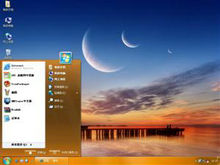 夕阳风光
夕阳风光