PS打造可爱卡通文字教程(2)
来源:sc115.com | 371 次浏览 | 2009-11-12
标签: 文字 卡通 可爱 通道

图02b
打开色相/饱和度命令,我们初步为图像上色。先选择着色模式,然后将色相、饱和度、明度分别设为326、50和-25。你可能会觉得这种洋红色有些古怪,先等一等,一会儿它就会变得漂亮起来。(图02c)

图02c
3.下面我们来确定图像高光部分的选区,依然是通过通道来确定。在通道面板中,复制通道orig,将副本通道更名为“highlights”。载入当前通道选区,用描边命令为通道选区描边,宽度为10像素,颜色为黑色,位置居内,正常混合。然后取消选择。(图03a)

图03a
提示:用与周围背景色相同的颜色对选区描边,是我们常用的一种缩小选区范围的方法。
打开高斯模糊滤镜,将模糊半径设为2.0像素;然后使用风格化滤镜组中的浮雕滤镜,将浮雕的角度设为135度,高度为4像素,数量为150%;按Ctrl+I,将图像反相处理,这样,我们就可以看到文字高光部分的雏形了(图03b)。
下面我们要对白色的高光部分进行提炼。从图像>调整中选择色阶命令,先将输入色阶设为128,1.00,255,消除浮雕滤镜添加的中性灰色,这样,图像中仅剩下白色、黑色和白色边缘少量的模糊;我们再使用一次高斯模糊滤镜,半径依然为2.0像素,将图像稍微模糊一下,再一次调整色阶,将输入色阶设为75,1.00,124,完全消除灰色像素。现在图像中的白色部分就是我们想要取得的高光部分。(图03c)

图03b
4.现在载入当前通道选区,回到RGB综合通道。在main object层中,用白色填充选区。随即用消褪命令消去10%的不透明度,使刚才的白色填充呈现出90%的不透明度,模式为正常,减低不透明度会使高光效果更自然一些。现在载入通道orig的选区,反选后删除,取消选择。这样图像周围的黑色背景就被去除了。(图04)

图04
搜索: 文字 卡通 可爱 通道
- 上一篇: PS打造怀旧的金属腐蚀字体
- 下一篇: PS打造金属质感文字效果
 星战战舰PNG图标
星战战舰PNG图标 粉色天使
粉色天使 粉色天使
粉色天使 战国BASARA
战国BASARA 战国BASARA
战国BASARA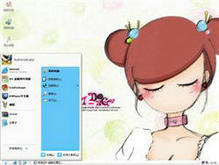 骄傲的公主
骄傲的公主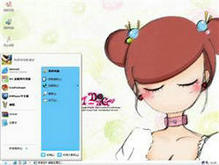 骄傲的公主
骄傲的公主 紫色爱心
紫色爱心 紫色爱心
紫色爱心