Coreldraw造型工具与交互设置画蝴蝶(3)
来源:sc115.com | 223 次浏览 | 2011-06-28
标签: Coreldraw造型工具与交互设置画蝴蝶 CorelDraw 实例教程
 图1-4-11绘制矩形
图1-4-11绘制矩形 选择所有的矩形对象,依次在工具箱中选择【单色填充工具】 ,打开【单色填充】对话框,设置填充参数如图1-4-12所示。
,打开【单色填充】对话框,设置填充参数如图1-4-12所示。

图1-4-12设置单色填充
按照上面参数设置,单击【确定】按钮,执行效果如图1-4-13所示。
图1-4-13设置矩形填充


图1-4-14绘制半圆
选择黄色的半圆对象,依次在工具箱中选择【交互式透明工具】 ,用鼠标向下拖动,调整透明控制手柄使其越向下透明程度越强,执行效果如图1-4-15所示。
,用鼠标向下拖动,调整透明控制手柄使其越向下透明程度越强,执行效果如图1-4-15所示。
 图1-4-15设置透明操作
图1-4-15设置透明操作步骤5 绘制蝴蝶眼睛与触角
接下来用【椭圆工具】 在蝴蝶身的上部绘制椭圆对象作为眼睛,并设置椭圆形填充的CMYK值设置为(60, 0,20, 0),设置效果如图1-4-16所示。
在蝴蝶身的上部绘制椭圆对象作为眼睛,并设置椭圆形填充的CMYK值设置为(60, 0,20, 0),设置效果如图1-4-16所示。


图1-4-16绘制椭圆
在工具箱中单击【三点曲线工具】 ,在眼睛上面绘制曲线对象作为蝴蝶触角。
,在眼睛上面绘制曲线对象作为蝴蝶触角。
选择触角对象,依次执行【排列】|【顺序】|【到后面】命令,将触角对象放置在图层的最后面,设置效果如图1-4-17所示。


图1-4-17调整位置
选择蝴蝶身与眼睛、触角对象,执行【排序】|【群组】命令,将对象组合在一起。
二、交互式阴影工具表现翅膀的美丽色彩
选择组合在一起的对象,将其移动到前面绘制的蝴蝶翅膀上面,调整位置,效果如图1-4-18所示。

图1-4-18组合对象

图1-4-19设置阴影效果
搜索: Coreldraw造型工具与交互设置画蝴蝶 CorelDraw 实例教程
- 上一篇: CorelDRAW变形工具应用实例
- 下一篇: CorelDraw 10实例教程(三) 眼药水
- 最热-CorelDraw 实例教程
- 素材
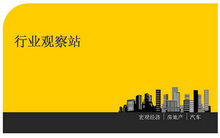 行业信息研究分析PPT模板
行业信息研究分析PPT模板  时尚设计商务演示PPT模板
时尚设计商务演示PPT模板 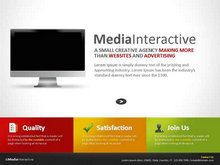 商业科技PPT幻灯片模板
商业科技PPT幻灯片模板  纪念辛亥革命PPT动态模板
纪念辛亥革命PPT动态模板  舞台帷幕背景PPT模板
舞台帷幕背景PPT模板  彩色弧线背景PPT模板
彩色弧线背景PPT模板  湛蓝情深PPT背景模板
湛蓝情深PPT背景模板  金色秋收麦田PPT模板
金色秋收麦田PPT模板  坦克军事战争PPT模板
坦克军事战争PPT模板