CorelDRAW 9阶段学习(10)
来源:sc115.com | 189 次浏览 | 2011-06-28
标签: CorelDRAW 9 CorelDRAW 9阶段学习 CorelDraw 9 系列教程
对话框太古老?OK!我们就使用CorelDRAW9中最前卫的“码头工”吧。选择“窗口”菜单下“泊坞窗口”子菜单中的“色彩”命令,调出色彩“码头工”。行了,现在你可以用垂直滑块来改变色调或者用大方格调整颜色值。当然也能直接输入数值来控制了。
好了,现在我们进行第三步操作。
第三步:复制四角星形,并拖动到合适位置。
关于复制对象的方法,在第一小节中已经详细的说过了,现在看看这一步操作的效果:(图10)
 (图10)
(图10)
刚才我们谈到的填充是很简单的那一种,这里,我打算简单讲讲复杂填充。
刚才我们谈了在属性条中的“填充类型”的填充类型,其实在“填色工具”菜单里也有这几种类型供你选择。
CorelDRAW9的填充中“花纹”和“材质”两种填充类型属于复杂填充(相对于简单填色来说嘛,至少我这样认为。),他们一种是图案,一种是纹理。
1、花纹相对来说使用率不及材质,但这并不影响他作为填充的一个重要功能存在。而他本身又分为双色、全彩色、点阵三种。控制这三种类型主要靠紧挨着“填色类型”旁边的三个按钮来实现。
2、材质呢,实际上也是点阵图像,至少是建立在点阵图像上的。使用材质填充的方法就是在前面第二步时用的那种,现在我想说一下“材质填色”的对话框(调出这个对话框很容易,首先选择“材质填充”,然后点击属性条最左侧的“编辑填色”按钮,就出来了):在它上面包括了控制X Y坐标轴,控制大小、高度、宽度以及拉伸、旋转的输入项及行、列偏移的百分比控制。要注意的是在这个对话框中的每一个控制项旁边都有一个锁样的按钮,这是用来锁定元素的,一旦进行预览,没有进行锁定的元素就会随机变化,有可能达不到你想要的效果哦(我真搞不懂,简体中文版嘛,这个对话框中的东东咋全是外文呢,害我查了老半天字典!!)。
搜索: CorelDRAW 9 CorelDRAW 9阶段学习 CorelDraw 9 系列教程
- 上一篇: 实例学用CorelDRAW9(三)
- 下一篇: 融会CorelDRAW9之四透明图案
- 最热-CorelDraw 9 系列教程
- 素材
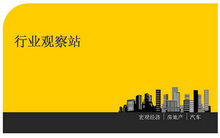 行业信息研究分析PPT模板
行业信息研究分析PPT模板  时尚设计商务演示PPT模板
时尚设计商务演示PPT模板 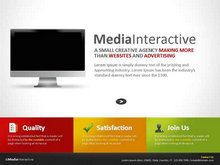 商业科技PPT幻灯片模板
商业科技PPT幻灯片模板  纪念辛亥革命PPT动态模板
纪念辛亥革命PPT动态模板  舞台帷幕背景PPT模板
舞台帷幕背景PPT模板  彩色弧线背景PPT模板
彩色弧线背景PPT模板  湛蓝情深PPT背景模板
湛蓝情深PPT背景模板  金色秋收麦田PPT模板
金色秋收麦田PPT模板  坦克军事战争PPT模板
坦克军事战争PPT模板